Chào bạn,
Tôi đã sử dụng GetResponse để làm Email Marketing trong gần 4 năm qua và hôm nay tôi sẽ hướng dẫn bạn chạy chiến dịch Email Marketing đầu tiên của bạn với GetResponse.
Mục lục
Tại sao tôi lại chọn GetResponse?
GetResponse là dịch vụ Email Marketing hàng đầu thế giới hiện nay, được rất nhiều blogger nổi tiếng và cả các công ty lớn tin tưởng sử dụng.Tôi đã sử dụng qua các công cụ, dịch vụ Email Marketing mà nhiều người đang sử dụng như Mailchimp, Campaign Monitor, ConstantContact, Amazon SES… và tôi cảm thấy GetResponse tốt hơn cả, nó có đầy đủ những gì bạn cần cho một chiến dịch email marketing tự động. Quan trọng hơn, GetResponse dễ sử dụng và ổn định.
Một điều đặc biệt nữa là GetResponse có hỗ trợ tiếng Việt để bạn có thể hoàn toàn làm chủ mọi hoạt động của mình.
Bây giờ, chúng ta sẽ bắt đầu đi vào bước đầu tiên nhé, hãy đăng ký một tài khoản cho bạn.
Bước 1: Đăng ký tài khoản GetResponse
Tất cả các dịch vụ Email Marketing đều là dịch vụ trả phí và GetResponse cũng vậy, tuy nhiên bạn có thể đăng ký dùng thử GetResponse trong 30 ngày Miễn phí.
Bạn nhìn thấy biểu mẫu Start your free trial ở ngay dưới menu chứ, hãy điền email và mật khẩu sau đó click vào Sign up để bắt đầu đăng ký tài khoản GetResponse nhé.
Lưu ý: Hãy sử dụng một email chưa đăng ký tài khoản getresponse (nên dùng gmail). Mật khẩu cần đủ các yếu tố như: Dài ít nhất 6 ký tự, bao gồm cả chữ và số, sử dụng cả chữ thường và chữ IN HOA, bao gồm các ký tự đặc biệt (ví dụ @!?…)
Tiếp theo GetResponse sẽ gửi một email kích hoạt tài khoản về địa chỉ email đăng ký của bạn. Bạn check mail và click vào link kích hoạt tài khoản bên trong email đó. Nếu bạn không nhận được email từ GetResponse, hãy lick vào nút Resend để GetResponse gửi lại email cho bạn.
Mở email và click vào nút “ACTIVE YOUR ACCOUNT” để kích hoạt tài khoản GetResponse của bạn nhé.
Tiếp theo, GetResponse sẽ yêu cầu nhập thông tin chi tiết về tài khoản, những ô có dấu sao màu đỏ là bắt buộc và nhớ nhập đúng số điện thoại của bạn để GetResponse gửi mã xác nhận cho bạn:
Nếu bạn đăng ký tài khoản cho công ty, hãy nhập tên công ty vào mục Company nhé, để sau này khi xuất hóa đơn hàng tháng GetResponse sẽ điền tên công ty của bạn vào hóa đơn.
Mã ZIP/Postal Code là mã bưu chính, nếu bạn ở Hà Nội bạn có thể điền là 100000 hoặc ở HCM là 700000, nếu bạn không ở 2 thành phố trên thì có thể search google mã bưu chính của nơi bạn ở nhé.
Sau khi bạn click vào nút Update details, một cửa sổ popup sẽ hiện lên, bạn click vào nút Send code để GetResponse gửi mã xác minh về điện thoại của bạn.
Nhập mã xác minh bạn nhận được và nhấn Verify để hoàn thành việc đăng ký tài khoản
Nếu bạn gặp khó khăn trong đăng ký tài khoản GetResponse hãy liên hệ với tôi qua facebook hoặc email, tôi sẽ hỗ trợ bạn.
Đổi ngôn ngữ của GetResponse sang tiếng Việt
Đăng nhập vào tài khoản GetResponse của bạn và kéo xuống phía cuối website, bạn sẽ thấy nút Choose your language, click vào đó và lựa chọn ngôn ngữ là tiếng Việt
Thêm email gửi đi cho tài khoản GetResponse
Sau khi đăng ký tài khoản GetResponse, số lượng địa chỉ email gửi đi dùng để gửi email cho khách hàng của bạn chỉ là một và đó chính là email mà bạn dùng để đăng ký tài khoản.
Nhưng bạn muốn gửi nhiều chiến dịch email với các địa chỉ email gửi đi khác nhau?
Ví dụ: bạn gửi chiến dịch bán sản phẩm A từ email myemail1@gmail.com và gửi chiến dịch bán sản phẩm B từ email myemail2@gmail.com. Hoặc bạn muốn gửi thư chào hàng từ email 1 và khi khách hàng phản hồi mua hàng thì email 2 sẽ tiếp nhận và xử lý?
Bạn hoàn toàn có thể làm được những điều trên bằng cách thêm các email gửi đi trong tài khoản GetResponse của bạn.
Hãy vào mục My Account -> Account Details (Tài khoản của tôi -> Chi tiết tài khoản)
Ở menu bên trái, bạn chọn From Email Addresses (Địa chỉ email Từ) và chọn Add new address (Thêm địa chỉ mới)
Bạn nhập tên và địa chỉ email bạn muốn thêm rồi nhấn nút Add (Thêm). Mở hộp thư đến của email vừa thêm và click vào link xác nhận để hoàn thành việc thêm email gửi đi.
Bước 2: Tạo chiến dịch Email Marketing đầu tiên của bạn
Trước khi tạo chiến dịch đầu tiên, bạn cần xác định chiến dịch này nhắm tới đối tượng nào? Hay nói cách khác: khách hàng tiềm năng của bạn là ai?
Ví dụ tôi muốn mời mọi người đăng ký khóa học về Marketing chẳng hạn, thì khách hàng tiềm năng mà tôi hướng tới sẽ là những người làm Marketing. Nếu tôi muốn mời mọi người mua bất động sản, tôi sẽ tìm những người quan tâm tới bất động sản…
Vậy khi bạn đã có đối tượng cho chiến dịch Email Marketing của mình, bạn sẽ thu hút họ đăng ký nhận email như thế nào?
Trong Email Marketing, cách dễ dàng nhất để tiếp cận khách hàng là tặng cho họ một cái gì đó mà họ thích. Phổ biến nhất hiện nay là tài liệu dạng Ebook. Nếu khách hàng của tôi là người làm Marketing, tôi sẽ tặng họ ebook về Marketing. Nếu khách hàng của tôi là người quan tâm tới bất động sản, tôi sẽ tặng họ tài liệu hướng dẫn chọn chung cư chẳng hạn, hay là báo giá của một dự án cụ thể…
Vậy bạn hãy dành ít phút để nghĩ về quà tặng nhé.
Khi bạn đã có quà tặng, chúng ta bắt đầu tạo chiến dịch đầu tiên.
Tạo Chiến dịch mới trong GetResponse
Để tạo chiến dịch mới, bạn trở về màn hình Bảng điều khiển của GetResponse và di chuột vào mục chiến dịch hiện tại của bạn.
Click vào mũi tên xổ xuống và bạn sẽ thấy các chiến dịch hiện có, click chọn Tạo chiến dịch để tạo chiến dịch mới.
Nhập tên chiến dịch của bạn (Viết liền; chữ in thường; không dấu; chỉ chứa ký tự chữ cái, chữ số và dấu gạch dưới). Sau đó click vào Tạo chiến dịch
Tiếp theo click chọn Sửa cài đặt chiến dịch để cài đặt cho chiến dịch.
Bạn cũng có thể vào phần cài đặt chiến dịch bằng cách từ màn hình Bảng điều khiển chọn chiến dịch hiện tại của tôi và click vào nút răng cưa bên cạnh chiến dịch đó.
Cài đặt Chiến dịch
Trong mục Tổng quan bạn cài đặt như hình bên dưới:
Trong đó:
Tên chiến dịch là tên bạn đã đặt khi tạo chiến dịch, bạn có thể sửa tên chiến dịch nhưng vẫn phải tuân theo các quy tắc đặt tên giống như khi tạo chiến dịch.
Ngôn ngữ: Bạn chọn tiếng Việt nếu chiến dịch của bạn hướng tới người Việt vì các email xác nhận hay thông báo sẽ là tiếng Việt.
Đăng ký qua email: khách của bạn có thể đăng ký chiến dịch này thông qua email, GetResponse để mặc định là off.
Thông báo: GetResponse sẽ gửi email cho bạn khi có người đăng ký, hãy tắt tính năng này để tránh quá tải cho hộp thư đến của bạn.
Địa chỉ gửi thư: Địa chỉ đường phố khi bạn đăng ký tài khoản sẽ hiển thị ở phía dưới email nếu tính năng này được bật.
Mục Hồ sơ bạn không cần thay đổi gì.
Mục Quyền:
Bật cho phép gửi email có xác nhận: Nếu các mục này được đánh dấu thì khi khách đăng ký qua các phương thức đó sẽ phải click vào link xác nhận trong email để hoàn tất việc đăng ký. Nếu bạn có sử dụng chuỗi email gửi tự động thì bắt buộc phải đánh dấu các mục này. Nếu bạn chỉ cần khách đăng ký để lấy thông tin và không cần gửi email tự động thì bạn có thể bỏ qua, tuy nhiên tài khoản của bạn rất dễ nhận được các email rác hoặc email xấu từ đối thủ của bạn khi họ cố tình dùng các thủ thuật để đăng ký ảo. Bạn nên cân nhắc điều này.
Thư xác nhận: Khách sẽ nhận được thư xác nhận khi đăng ký và bạn có thể cài đặt người gửi, tiêu đề và nội dung ở đây. Tuy nhiên, nội dung bạn phải chọn theo các mẫu có sẵn của GetResponse và chỉ được sửa dòng đầu và dòng cuối của email. Về tiêu đề bạn có thể chọn mẫu có sẵn hoặc viết tiêu đề của bạn nhưng tiêu đề đó cần được duyệt bởi nhân viên của GetResponse. Bạn có thể chọn email Gửi đi và email nhận phản hồi nếu có của khách (Trường gửi từ và Thay đổi trả lời đến).
Trang xác nhận: Khi khách click vào link xác nhận trong Thư xác nhận, họ sẽ được đưa tới trang xác nhận. Bạn có thể chọn mẫu mặc định của GetResponse hoặc một đường link của riêng bạn với URL tùy chỉnh.
Tạo chuỗi email tự động cho Chiến dịch trong GetResponse
Sau khi đã cài đặt xong chiến dịch, bạn có thể tạo chuỗi email chăm sóc tự động và bán hàng bằng tính năng Thư trả lời tự động của GetResponse.
Trước tiên, hãy chọn chiến dịch hiện tại của bạn là chiến dịch mà bạn muốn tạo thư trả lời tự động (Nhấp vào mũi tên xổ xuống trong phần Chiến dịch hiện tại của bạn và chọn chiến dịch mà bạn muốn).
Tiếp theo chọn Thư -> Quản lý thư trả lời tự động trên thanh menu. Và bạn sẽ thấy chu kỳ thư trả lời tự động của chiến dịch hiện tại.
Bạn thấy các số thứ tự từ 0 cho đến vô hạn…. đó chính là số ngày kể từ khi một khách hàng đăng ký nhận email của bạn.
Bây giờ bạn muốn gửi thư cho khách hàng ngay sau khi họ đăng ký? hãy di chuyển chuột tới ngày số 0 và click vào đó để tạo thư. Nhớ rằng bạn hoàn toàn có thể tạo nhiều thư trong cùng một ngày nhé.
Bạn có thể thấy giao diện rất dễ hiểu:
Gửi thư vào ngày 0 trong chiến dịch vinhkieu_demo
Gửi thư ngay lập tức, kích hoạt trong tất cả các ngày trong tuần – tức là dù khách đăng ký vào ngày nào thì cũng gửi.
Nội dung có thể chọn từ thư có sẵn hoặc tạo thư mới.
Tên thư trả lời tự động là tên để bạn có thể xem lại sau này. (Tên thư không phải là tiêu đề thư – cái mà khách sẽ đọc nhé)
Lưu – Lưu lại ở dạng bản nháp
Lưu và xuất bản – Có hiệu lực ngay lập tức.
Nếu bạn chưa có nội dung nào có sẵn thì chọn Tạo email mới
Tên thư: là tên để bạn xem lại hoặc để quản lý
Chủ đề: là tiêu đề email sẽ gửi cho khách
Từ: email gửi đi
Trả lời đến: là email nhận phản hồi của khách hàng, hãy luôn nhớ cài đặt này để tránh nhầm lẫn nhé.
Click vào nút Bước tiếp theo để sang phần chọn mẫu email
GetResponse đã tạo sẵn cho bạn rất nhiều mẫu email và bạn có thể lựa chọn một trong số đó và sửa nội dung.
Công việc chỉnh sửa nội dung của bạn rất đơn giản, bạn chỉ cần kéo thả các khối mà bạn muốn có trong email của mình và sửa nội dung text hay trang trí cho nó một cách dễ dàng.
Sau khi sửa nội dung, bạn click vào Bước tiếp theo để về màn hình ban đầu và chọn Lưu và xuất bản để hoàn tất việc tạo email tự động đầu tiên.
Bạn sẽ tạo ra thêm các email trong các ngày tiếp theo để chăm sóc và bán hàng theo quy trình của bạn. Nếu bạn chưa biết cách thiết kế chu trình chăm sóc và bán hàng như thế nào? hãy gửi email cho tôi, tôi sẽ tư vấn cho bạn.
Tạo Biểu mẫu đăng ký nhận email
Sau khi đã có chuỗi email chăm sóc và bán hàng tự động, bạn cần tạo ra các biểu mẫu để cho khách có thể đăng ký nhận email từ website của bạn.
Để tạo biểu mẫu, bạn vào phần Biểu mẫu -> Tạo biểu mẫu trên meunu
Bạn có thể thấy Trình hướng dẫn lập danh bạ: là phần giúp bạn kéo thả để tạo ra các biểu mẫu rất đẹp. Tuy nhiên nếu bạn biết về HTML và muốn tự trang trí biểu mẫu cho phù hợp với website của bạn thì bạn có thể chọn HTML thuần túy.
Ở đây tôi sẽ chọn Trình hướng dẫn lập danh bạ và chọn mẫu đầu tiên làm ví dụ:
Bạn có thể thấy một giao diện kéo thả rất dễ để bạn tạo một biểu mẫu đẹp cho mình.
Mặc định chỉ có 2 trường Email và First Name. Để tùy chỉnh các trường này bạn click vào trường muốn sửa, rồi chọn tab BỐ CỤC hoặc KIỂU ở cạnh tab THÊM TRƯỜNG.
Để cài đặt cho biểu mẫu, bạn click vào biểu tượng bánh răng ở góc trên bên phải.
Tên biểu mẫu: dùng để nhận biết và quản lý
Chọn chiến dịch: mà khách sẽ đăng ký khi nhập biểu mẫu
Cho phép gửi email có xác nhận: khách cần xác nhận email khi đăng ký
Thêm vào chu kỳ vào ngày: thêm vào ngày nào trong chu kỳ gửi email tự động.
Chọn trang cảm ơn: Sau khi khách đăng ký thì trang cảm ơn sẽ hiện ra.
URL đã đăng ký: nếu khách đã đăng ký trước đó vào chiến dịch này thì trang đã đăng ký sẽ hiện ra.
Sau khi cài đặt xong, bạn click nút Lưu để lưu lại cài đặt.
Tiếp theo bạn click vào Lưu và xuất bản để biểu mẫu có hiệu lực.
Đến đây bạn đã hoàn thành việc tạo biểu mẫu đăng ký nhận email từ chiến dịch của bạn trong GetResponse. Bạn có thể copy đoạn mã Javascript trên và dán vào website hay landingpage của bạn để cho khách có thể đăng ký được.
Nếu bạn không hiểu về website, hãy nhờ ai đó xung quanh bạn giúp đỡ hoặc nhắn tin cho tôi qua email hay facebook, tôi sẽ hỗ trợ bạn.
Để xem toàn bộ biểu mẫu đã tạo, bạn hãy vào Biểu mẫu -> Quản lý biểu mẫu trên thanh menu.
Nhập danh sách khách hàng vào chiến dịch
Nếu bạn đã có sẵn một danh sách email, GetResponse hỗ trợ bạn nhập danh sách vào trong chiến dịch một cách dễ dàng thông qua 2 cách: Thêm từng email một hoặc nhập cả danh sách email sẵn có.
Để thêm từng email một vào chiến dịch trong GetResponse bạn chọn Liên lạc -> Thêm liên lạc trên thanh menu
Chọn chiến dịch bạn muốn thêm liên lạc vào
Nhập tên của họ
Nhập địa chỉ email
Gắn thêm trường tùy chỉnh cho họ nếu có
Tích chọn thêm vào chu kỳ vào ngày thứ bao nhiêu đó nếu bạn muốn gửi email tự động cho họ sau khi thêm.
Tích chọn tôi có quyền thêm liên lạc này vào danh bạ của mình.
Click nút Thêm liên lạc để hoàn tất.
Để nhập một danh sách các email có sẵn bạn chọn Liên lạc -> Nhập liên lạc trên thanh menu
Có 3 phương thức nhập danh sách cho bạn lựa chọn:
Sao chép & Dán
Bạn có thể copy/paste nhiều địa chỉ email cùng một lúc và mỗi địa chỉ trên một dòng.
Định dạng như sau: Vinh Kiều, vinh@kieuquangvinh.com
Nên phân tách tên với email bằng dấu phẩy (,), chấm phẩy (;) hoặc dấu gạch dọc (|).
Tải tập tin lên
Tải file từ máy tính lên (áp dụng cho một trong các định dạng sau: CSV, TXT, VCF, XLS, XLSX, ODS)
Dịch vụ khác
Nhập từ các tài khoản khác như: Google, Formstack, Zendesk…
Sau khi chọn một trong các phương pháp, đánh dấu Tôi xác nhận rằng danh bạ của tôi được dựa trên sự cho phép tuân thủ chính sách chống thư rác của GetResponse rồi nhấn nút Nhập liên lạc để sang bước tiếp theo.
Bạn cần chọn các trường tương ứng ở cột các trường cần nhập với giá trị ở cột Liên lạc mẫu.
Bạn có thể nhận thấy một vấn đề khi sử dụng tiếng Việt trong GetResponse đó là trường fullname và trường firstname đều được dịch là “Tên“. Việc này có thể gây nhầm lẫn khi bạn muốn chèn thêm tên của khách hàng vào trong nội dung email. Lời khuyên của tôi là bạn nên sử dụng tiếng Anh khi nhập danh sách và soạn thảo email hoặc sử dụng hoàn toàn tiếng Anh giống như tôi. Ngoài ra bạn cũng cần phải nhất quán về việc sử dụng fullname hay firstname cho tất cả các chiến dịch của bạn, tức là nếu bạn chọn fullname để thể hiện tên khách hàng thì trong tất cả các chiến dịch bạn đều chọn fullname và ngược lại, nếu bạn chọn firstname thì tất cả các chiến dịch của bạn chỉ chọn fistname. Và khi nhập danh sách bạn cũng chọn như vậy.
Gửi email cho khách hàng của bạn trong chiến dịch
Khi đã có một lượng email nhất định, bạn có thể bắt đầu gửi các email cho khách hàng của mình để bán hàng hay chia sẻ một thông tin gì đó mà bạn cảm thấy rằng nó sẽ có ích cho khách hàng của bạn.
Trước tiên, hãy chọn Chiến dịch hiện tại của tôi là chiến dịch bạn muốn gửi email, tác dụng của việc này là email sẽ được lưu trong chiến dịch này và sau này bạn có thể tìm lại theo từng chiến dịch.
Tiếp theo bạn chọn Thư -> Tạo bản tin trên thanh menu
Tại đây bạn chọn Trình sửa email kéo và thả, Trình biên soạn nguồn HTML chỉ dùng khi bạn biết code và có sẵn mẫu template bằng HTML.
Lúc này bạn sẽ thấy giao diện y hệt như lúc bạn tạo email tự động ở phía trên
Bạn có thể cá nhân hóa chủ đề của email bằng cách thêm tên của người nhận vào tiêu đề.
Hoặc bạn có thể thêm các biểu tượng vào tiêu đề email để làm nó nổi bật, nhưng không nên lạm dụng nhé.
Click chọn bước tiếp theo để sang bước chọn Mẫu email
Hãy sử dụng mẫu càng đơn giản càng tốt, tôi thường chọn các mẫu bắt đầu từ đầu để soạn một email chỉ bao gồm text.
Sau khi chọn mẫu bạn sẽ vào phần soạn thảo nội dung email.
Đây là phần quyết định đến hiệu quả của email bạn gửi đi nên hãy dành nhiều thời gian để đầu tư cho phần nội dung của bạn.
Bạn có thể dễ dàng xóa bỏ, thay đổi, thêm/bớt bằng cách kéo và thả hoặc nhấn vào các nút chức năng có sẵn ở từng khung.
Bạn cũng có thể gửi test hoặc xem trước để xem nội dung sẽ hiển thị như thế nào trong hộp thư đến.
Nếu không muốn gửi luôn, bạn nhấn Lưu thành Thư nháp để gửi sau.
Nếu chọn Lưu thành Mẫu, sau này khi tạo chiến dịch mới, bạn có thể lựa chọn lại mẫu bạn đã lưu ở bước Lựa chọn Mẫu.
Bước 3: Xem báo cáo chiến dịch email trong GetResponse
Bạn có thể xem toàn bộ các báo cáo liên quan tới hoạt động gửi email của bạn trong GetResponse bằng cách vào phần Thống kê -> Phân tích Email trên thanh menu
Tại menu bên trái bạn có thể thấy:
Bản tin: Phân tích các email mà bạn gửi đi
RSS: Phân tích các bản tin nhận bài viết tự động trên website (ít sử dụng)
Đăng ký: Xem báo cáo về số lượng người đăng ký nhận email từ bạn
Ứng dụng email: Xem thống kê về các ứng dụng email mà người dùng sử dụng (ít sử dụng)
Dựa trên dòng thời gian: Thống kê các email gửi tự động theo thời gian của bạn trong các chiến dịch
Dựa trên hành động: Thống kê các email gửi tự động theo hành động của khách hàng.
Các mục bên dưới gần như chúng ta không sử dụng tới.
TỔNG KẾT
Bạn thân mến, email marketing luôn là một kênh hiệu quả để bạn giữ kết nối với khách hàng và bán các sản phẩm cho khách hàng của bạn. Đặc biệt trong giai đoạn hiện nay khi mà chi phí cho các kênh quảng cáo ngày càng tăng cao thì Email Marketing đang nổi lên như một ngôi sao mà bất cứ ai làm kinh doanh cũng cần phải chú ý tới. Hãy bắt đầu với Email Marketing càng sớm càng tốt vì nếu như bạn bắt đầu từ bây giờ, sau 1 hoặc 2 năm nữa khi đối thủ của bạn cũng bắt đầu sử dụng tới Email Marketing thì lúc đó bạn đã nắm trong tay một lượng khách hàng khổng lồ và giữ liên lạc thường xuyên với họ, lúc đó bạn sẽ là người có lợi thế. Hãy hành động ngay!
Nếu bạn gặp khó khăn trong việc đăng ký và sử dụng Getresponse, hãy liên hệ với tôi, tôi sẽ hỗ trợ bạn 🙂


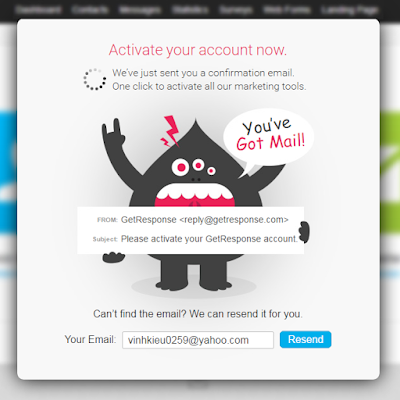
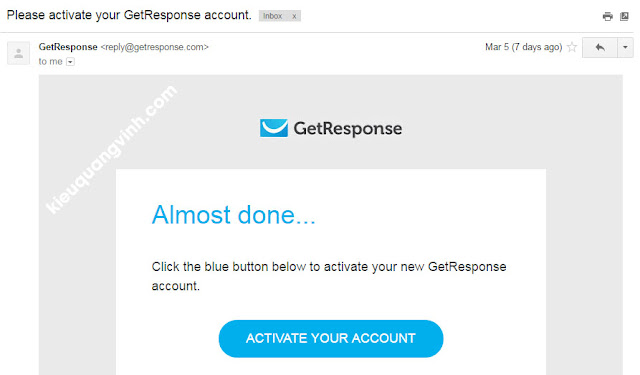
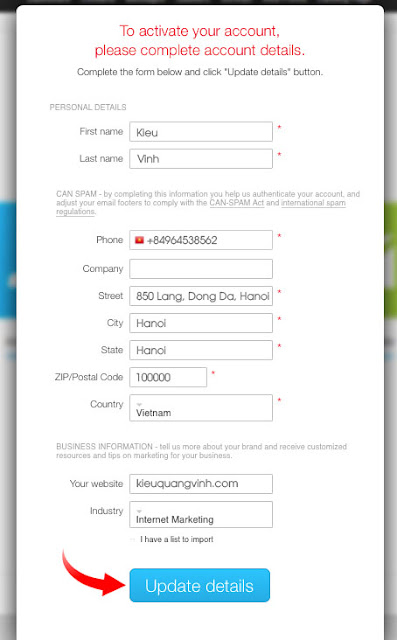
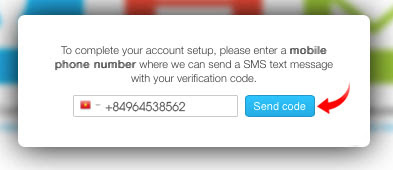
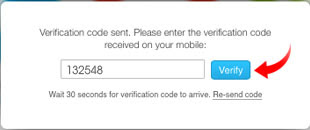
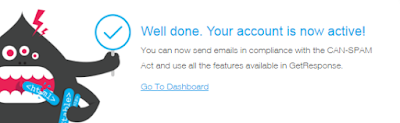
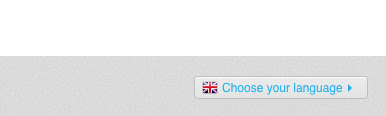
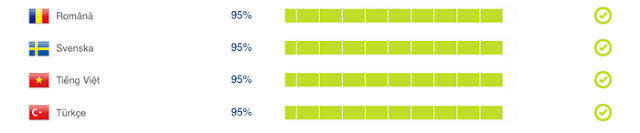
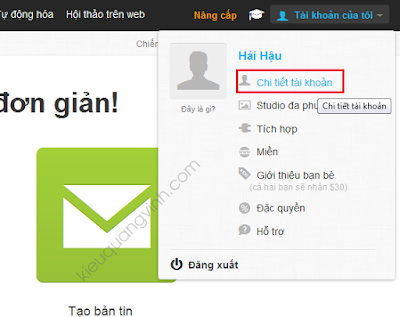

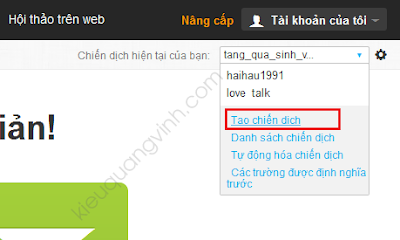
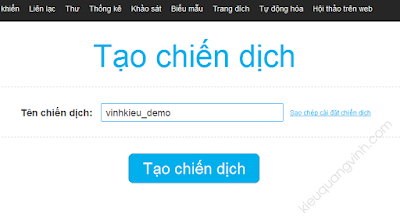
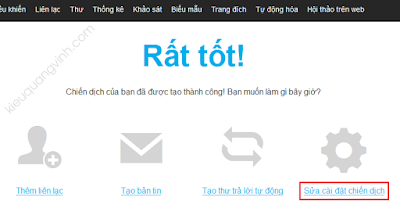
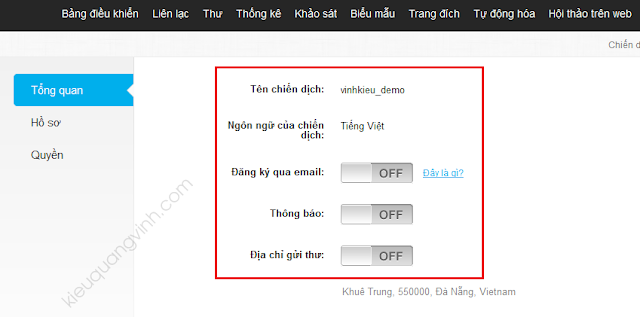
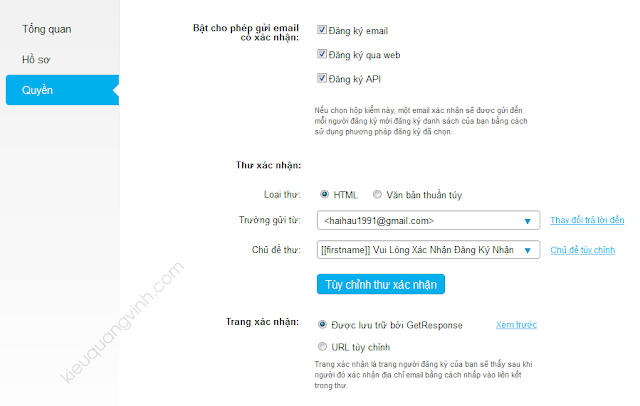
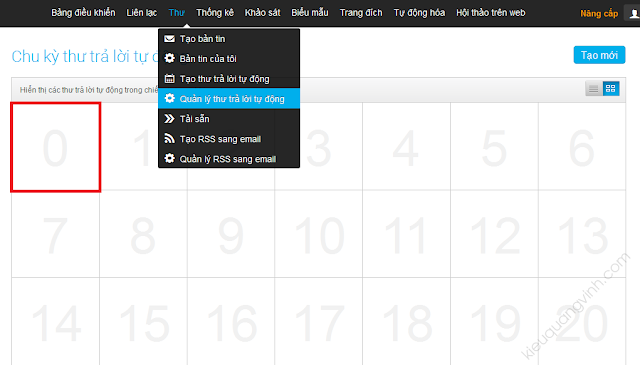
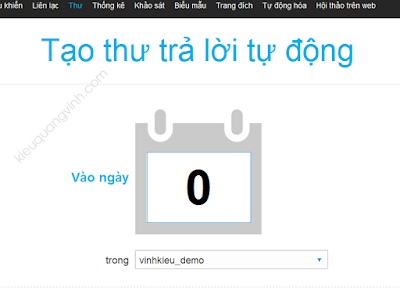
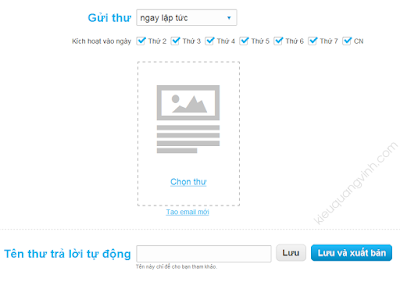
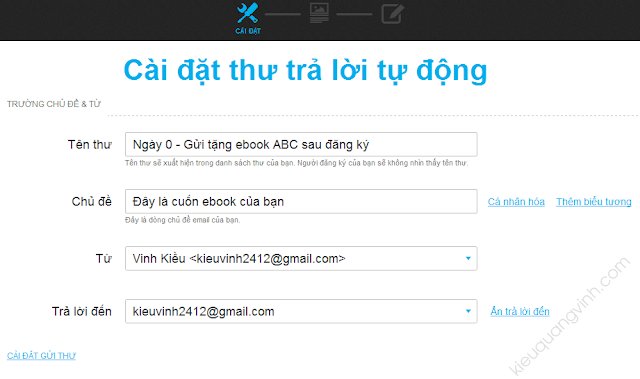
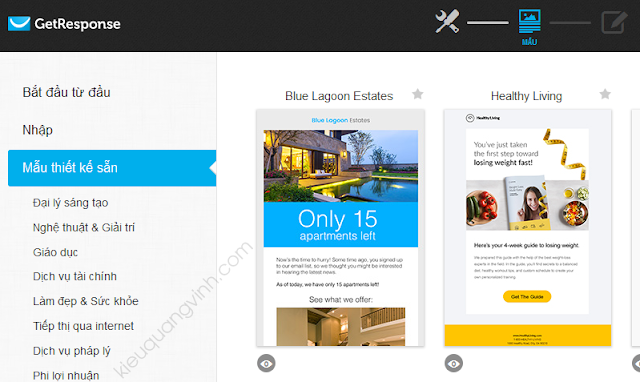
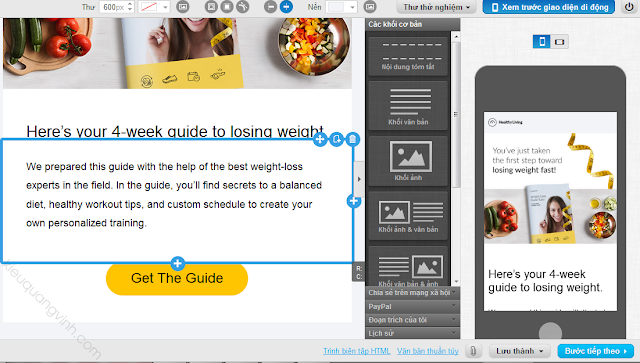
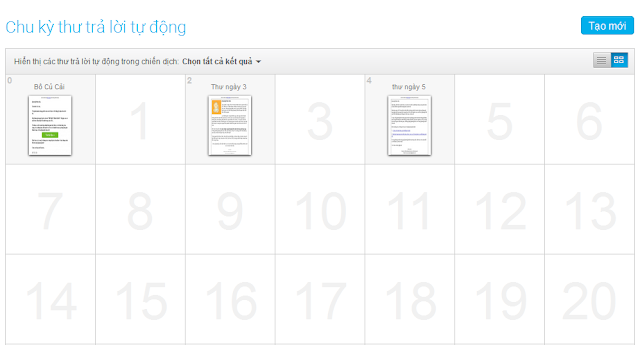
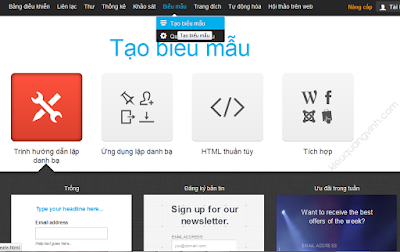
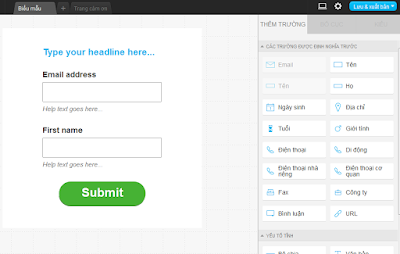
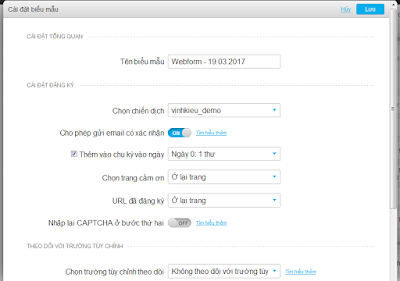
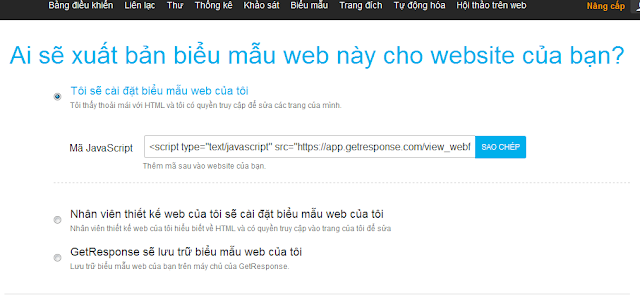
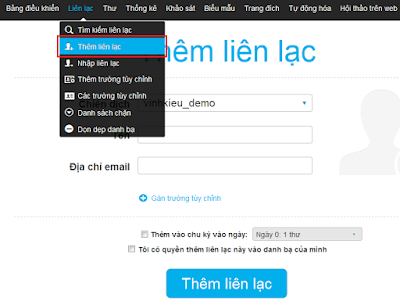
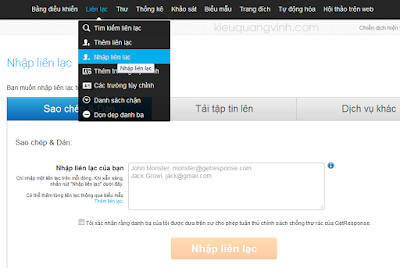
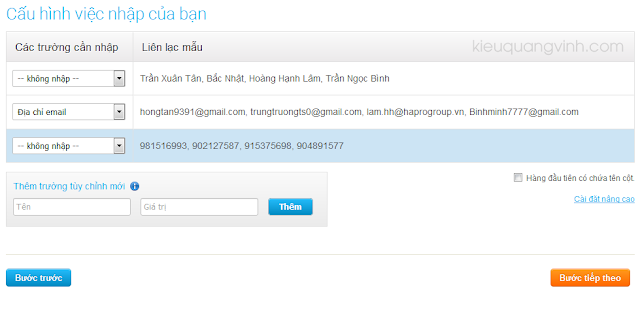
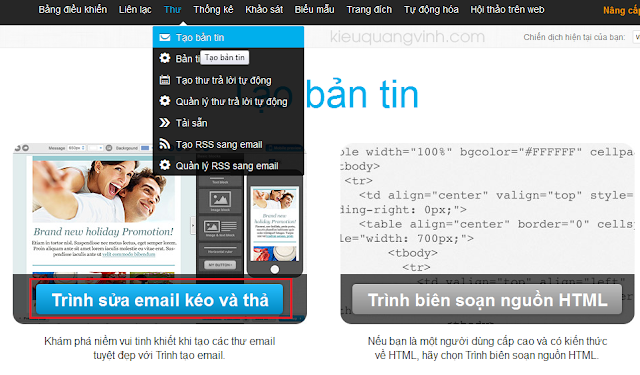
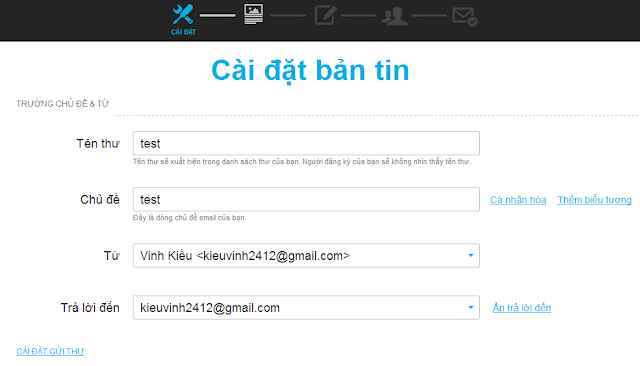
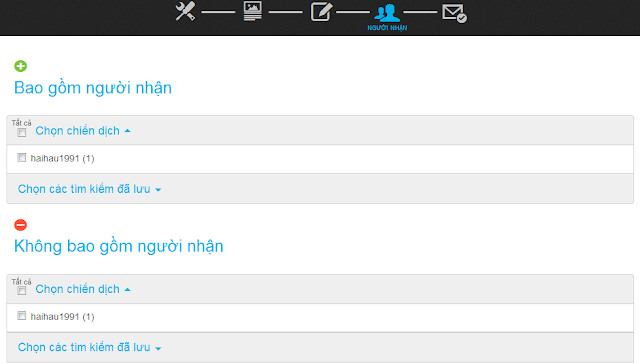
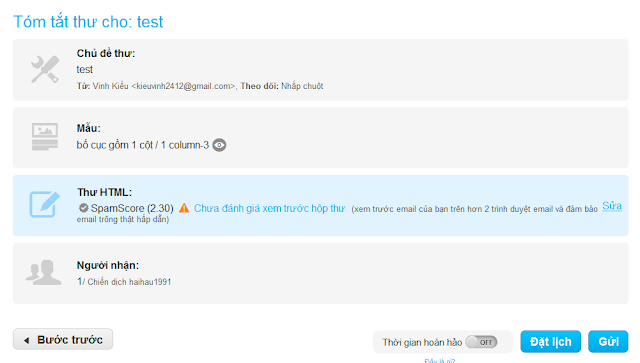
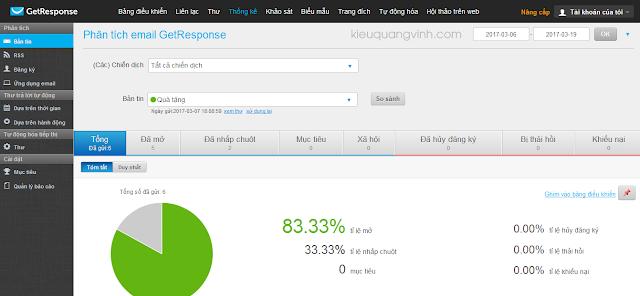
Thanks anh nhiều ạ